Давно я собирался написать небольшую статью на тему – не включается компьютер, что делать и как быть? Это один из самых часто задаваемых вопросов, по теме ремонта компьютеров. Такой вопрос я слышу, как минимум пару раз в неделю, каждый раз приходилось узнавать симптомы и только после этого что-то советовать. Постараюсь как можно подробнее описать, почему не включается комп и как его восстановить своими силами.
Для начала нужно разобраться что с вашим компьютером, не включается экран или не включается сам системный блок. Так как часто приходиться слышать в ответ на мой вопрос “Что значит компьютер не включается?”, что то вроде “ну экран не загорается” или “интернет не работает” (хотя как это может быть связано с включением компьютера, я до сих пор понять не могу 🙂).
Если вы сами не сможете установить проблему с включением вашего компьютера. Быстро, профессионально и качественно будет проведена диагностика и устранена проблема.
Но давайте сначала попробуем своими силами. Для начала разберемся с часто возникающими проблемами, из-за которых может не включаться ваш компьютер.
1. Неисправен шнур питания компьютера или неисправна розетка 220В
Это самая частая неисправность из-за которой не запускается компьютер. Кабель хоть и обладает очень устойчивыми к окружающей среде характеристиками, часто выходит из строя.
Например кабель может быть перебит; из-за плохого контакта, у него может “подгореть” вилка; банально, кабель может быть плохо воткнут в гнездо.
Так же необходимо проверить запитана ли розетка 220В. Особенно, если вилка питания системного блока запитывается от много розеточного удлинителя. Часто сгорают отдельные розетки в удлинителе.
2. Неисправен монитор или кабель монитора
Вторая по частоте причина нерабочего компьютера – монитор не включается, или неисправен кабель монитора. Очень часто ошибочно считают, что компьютер сломан, когда не загорается монитор. А ведь монитор это всего лишь устройство для вывода информации, соответственно с неисправным монитором, сам системный блок может работать нормально.
Проверьте силовой кабель (220В) монитора, как и в случае с системным блоком, а также проверьте воткнут ли кабель от монитора к системному блоку. Если индикатор питания монитора загорается и тухнет, значит проблема с блоком питания монитора.
3. Неисправен блок питания системного блока
Третья причина, из-за которой может не включиться ваш компьютер – неисправность блока питания. Это один из самых капризных элементов системного блока.
Особенно часто выходят из строя дешевые блоки питания, а также блоки питания, которые работают в нестабильной электрической сети.
Для того чтобы проверить работоспособность блока питания, откройте крышку системного блока, отключите все кабели блока питания от материнской платы и от оборудования (винчестер, DVD – привод и т.д.). На широком разъеме с большим количеством проводов, замкните зеленый и черный контакты (находятся рядом) например, скрепкой. Если при замыкании начинается крутиться кулер блока питания, то скорее всего он исправен. Если есть мультиметр, проверьте выходные напряжения.
4. Неисправна материнская плата
 Это самая трудно диагностируемая и трудно ремонтируемая часть компьютера. Если монитор и блок питания в порядке, значит проблема скорее всего в материнской плате.
Это самая трудно диагностируемая и трудно ремонтируемая часть компьютера. Если монитор и блок питания в порядке, значит проблема скорее всего в материнской плате.
Есть уйма вариантов из-за чего не загружается компьютер при поломке материнской платы, но описывать их в этой статье не буду, так как статья расчитана на неопытного пользователя. Расскажу только то, что можно сделать своими руками.
В первую очередь проверьте загорается ли светодиод на материнской плате, при подаче питания на системный блок. Если загорается, значит не все потеряно.
Следующим этапом проверьте батарейку биоса, возможно она полностью разряжена и из-за этого компьютер не может запуститься. Если есть возможность, купите новую и замените, она стоит не дорого, около 150 руб.
Следующим этапом, отсоедините планки оперативной памяти, протрите контакты резиновой школьной стеркой и установите их снова на место.
Если эти методы не помогли, лучше отдать системный блок на ремонт в сервисный центр.
5. При включении не загружается windows
Если при включении компьютера на экране появляется таблица с латинскими символами (проверка биос), а после неё не происходит загрука Windows, значит проблема не с системным блоком, а с установленной операционной системой.
Как варинат попробуйте с помощью загрузочного диска, или переустановить систему заново.
6. Очищайте компьютер от пыли!
Последним пунктом я решил напомнить о том, что системный блок нужно чистить не только снаружи, но и изнутри. Из-за скопления пыли и паутины, нарушается теплообмен между элементами компьютера, что приводит к перегреву, а часто и к сгоранию составных частей системного блока.
Производить чистку от пыли, нужно не реже одного раза в полгода, а в случае эксплуатации компьютера на складах и в других производственных помещениях, не реже одного раза в два месяца.
Во время чистки системного блока от пыли, следует снять боковую крышку системного блока, отключить все провода от материнской платы и съемных элементов (винчестер, DVD – привод и т.д.). После чего продуть корпус системного блока изнутри с помощью баллончика с сжатым воздухом (или с помощью компрессора с невысоким давлением). Труднодоступные места обмести кисточкой с мягким ворсом.
Это самые распространенные причины по которым не включается компьютер. Есть еще уйма разных диагнозов и проблем. Если после прочтения этой статьи у вас остались вопросы, готов помочь вам в комментариях
Не запускается компьютер с ОС Windows - проблема с которой столкнулся любой пользователь ПК. Не опытный пользователь начинает нервничать и давить на все возможные кнопки/клавиши - более опытный - искать решение проблемы.
Если вы включили ноутбук или настольный ПК с операционной системой Windows, и он включился, но ОС не запустилась, для проверки и устранения неполадок существует всего лишь два варианта:
- Проблемы с конфигурацией загрузки в системном
- Проблемы с самой ОС Windows
В этом цикле статей вы узнаете подсказки для каждого типа проблем, а также, необходимые для повторного запуска вашей неисправной системы, инструменты и методы.
Настройки конфигурации BIOS
Все современные ноутбуки и настольные компьютеры используют жесткие или твердотельные диски (), которые подключаются к материнской плате через порты SATA. В системном BIOS, SATA диски, можно настроить тремя способами:
Вот несколько примеров. На рисунке ниже SATA жесткий диск в этой системе установлен для использования AHCI. На следующем рисунке диски SATA используют старый параметр - режим IDE.
SATA диски этой системы используют параметры AHCI.
Режим AHCI поддерживает полную скорость жестких дисков SATA и SSD устройств
IDE режим ограничивает производительность SATA SSD и жестких дисков

Приводы SATA в этой системе используют настройки IDE.
Что означают эти параметры
- IDE . Этот параметр позволяет приводу SATA действовать как жесткие диски PATA (IDE). Когда используется этот параметр, диск SATA не может использовать расширенные функции, такие как очередь собственных команд и горячее подключение, а диски SATA 3Gbps и 6Gbps работают всего на 1,5Гбит/с.
- AHCI . Этот параметр поддерживает дополнительные функции дисков SATA.
- RAID . Этот параметр используется для систем, в которых в качестве логического устройства установлено два или более дисководов (RAID 0, RAID 1, RAID 10 и т. д.).
При установке Windows на жесткий диск SATA, используемая в прошивке BIOS или UEFI конфигурация, записывается в реестр Windows. При запуске, чтобы определить как получить доступ к диску, Windows проверяет . Если конфигурация диска изменилась в Windows происходит сбой и компьютер не запускается.
Проблемы конфигурации Windows
Кроме неправильной конфигурации накопителей SATA, существуют и предотвращающие запуск Windows, проблемы с конфигурацией самой Windows. В их числе: проблемы с недавно установленным оборудованием или приложениями, поврежденные или отсутствующие файлы запуска, а также поврежденные или отсутствующие системные файлы Windows.
Эти ошибки могут привести к отображению Windows STOP ошибки (синий экран). Однако, прежде чем эта ошибка может быть отображена, Windows обычно уходит в автоматическую перезагрузки. Для настройки Windows таким образом, чтобы STOP ошибка оставалась на экране, для определения, что это за ошибка и где искать решения, посмотрите следующую статью «STOP ошибка (синий экран)».
Сообщения об ошибках BIOS при запуске и их решения
Когда система имеет проблемы с запуском, она отображает сообщения об ошибках. Эти сообщения могут исходить от системы BIOS (ROM BIOS или прошивки UEFI) или быть проблемой Windows. Типичные, отображаемые в BIOS сообщения об ошибках включают следующее:
- Invalid system disk (недействительный системный диск)
- Boot failure (ошибка загрузки)
- Hard disk error (ошибка жесткого диска)
- NT boot loader missing (отсутствует загрузчик NT)
- Missing operating system (отсутствует операционная система)
Эти и подобные сообщения показывают, что чип прошивки BIOS или UEFI на не может найти файлы запуска для вашей операционной системы. Возможные причины могут включать следующее:
- Первым в порядке загрузки (BIOS/UEFI) указан носитель без загрузочного раздела.
- Системный диск компьютера правильно не определен (BIOS/UEFI).
- Кабели передачи данных или питания от внутреннего жесткого диска на материнскую плату отсоединены или не работают (аппаратные средства).
- Ошибка привода (аппаратное обеспечение).
Они перечислены в порядке их вероятности. Как всегда, начните с простейшего: вы оставили подключенным к компьютеру USB флэш-накопитель.
Отключение USB накопителей
Если ваша система настроена на использование в качестве первого загрузочного устройства USB-накопитель, и вы оставили подключенным к вашей системе (напрямую или через USB-коннектор) не загружаемое USB-устройство, ваша система не загрузится. Решение. Отключите USB диск и перезагрузите систему.
Если ваша система правильно перезапустилась, у вас есть несколько вариантов:
- При выключении компьютера, не оставляйте подключенными к своей системе USB флэш-диски.
- Изменить настройки прошивки BIOS или UEFI для пропуска USB накопителей как загрузочных устройств.
Проверка и изменение порядка загрузки диска
Следует ли изменить порядок загрузки. Это зависит от ряда факторов. С загрузочного флэш-накопителя USB, можно запустить массу всевозможных диагностических программ и установить новые операционные системы. Однако, для этих же задач можно использовать системный DVD или BD (Blu-ray) привод. Решать вам.
- Мы рекомендуем изменить порядок загрузки на компьютерах под управлением Windows 7, если:
- Для ускорения работы системы с помощью функции Windows ReadyBoost используются флэш-накопители USB.
- Вы часто используете USB-накопители для передачи информации между компьютерами.
- Вы часто используете USB-накопители по другим причинам.
Однако вы должны оставить USB-накопители в верхней строке порядка загрузки, если:
- Вы часто запускаете диагностические программы с загрузочного флэш-накопителя USB.
- Устанавливаете операционные системы с загрузочного флэш-накопителя USB.
- Редко или никогда не используете USB-накопители для передачи данных.
Как изменить порядок загрузки в Windows 7:
- Нажмите Пуск
- Нажмите на стрелку, рядом с кнопкой «Завершение работы», справа.
- Выберите Restart.
- После перезагрузки системы, нажмите на запускающую программу установки прошивки BIOS или UEFI кнопку.
- Перейдите в используемое для установки порядка загрузки диска диалоговое окно.
- Измените порядок загрузки так, чтобы на первом месте был оптический привод, а затем жесткий диск.
- Сохраните изменения, и перезагрузите компьютер.
Windows 8.1 (в отличие от Windows 8) не поддерживает создание восстанавливающего CD или DVD диска, хотя в качестве ремонтного диска вы можете использовать свой дистрибутив Windows 8.1. В Windows 8.1, если ваша система поддерживает загрузку с USB-накопителя, вместо этого лучше создать восстанавливающий USB-накопитель.
Совет . Если вы изменили порядок загрузки, удалив USB накопители или поместив их после системного жесткого диска, вы всегда в будущем можете изменить порядок загрузки. Если вам нужно запустить диагностические программы или установить новую операционную систему, установите USB-накопители первыми.
В некоторых системах, например, ноутбук HP Pavilion DV6, чтобы просмотреть параметры запуска, включая настройку BIOS (F10), вам может потребоваться нажать клавишу (ESC).


Для ROM BIOS или UEFI установки прошивки BIOS, нажмите указанную клавишу
Эта система, в качестве первых загрузочных устройств, ищет USB-накопители.

Эта система, если во время запуска остается включенным не загрузочный USB-накопитель, может не загрузиться.
Распространенной, но пугающей пользователя проблемой становится ситуация, когда компьютер включается, но не запускается операционная система. При этом кулеры работают, системный блок шумит, но взору не открываются приветствие и рабочий стол. На самом деле процесс восстановления можно провести самостоятельно, и он не столь долгий и сложный, как кажется на первый взгляд.
Причины, почему не загружается компьютер
Неисправности выглядят по разному:
- черный экран с надписями - физические или системные ошибки;
- синий экран - проблемы с оперативной памятью или драйверами.
Встречаются неисправности на разных компьютерах: Lenovo, Samsung, Msi , Asus и так далее.
Причины бывают 2-х видов:
- Физические - из-за «железа» компьютера: ржавые контакты на платах, перебит провод, плохо вставлена видеокарта, поврежден жесткий диск, засохла термопаста, процессор в пыли. Возможны совсем простые причины, например, не подключен монитор.
- Программные - нарушен математический алгоритм системы: установлены несовместимые драйвера, вирусы, пользователь нечаянно удалил необходимые для работы файлы, windows вышла из строя, неполадки с видеодрайвером.
Безопасный режим
При простой перезагрузке компьютера при нажатии кнопки Restart на системном блоке происходит автоматическое восстановление системы.
Если это не помогло, и операционная система не начала загружаться, целесообразно обратиться к Безопасному режиму.
Это способ работы компьютера, когда грузится перечень необходимых компонентов без лишних элементов.

- Извлечь все информационный носители из компьютера: флешки и диски.
- В версиях Windows 7 / Vista/ Windows xp / 2000 / ME / 98 / 95 - сразу после включения нажать F8. В Windows 8 / Server 2012 / Server 2012 R2 / 10/ Server 2016 - комбинацию Shift и F8 одновременно.
- Выбрать Безопасный режим.
- Войти в систему.
Через F8 восстанавливается версия операционной системы до изменений.
Пример
Загрузить последнюю удачную конфигурацию Windows 7 можно так: F8 или Del - Последняя удачная конфигурация (Дополнительно).
Мышка в таком режиме не работает, управление происходит через кнопки вверх-вниз и ввод(Enter).

Поврежденный HAL.dll
Исправить ошибку, когда компьютер сообщает, что файл HAL.dll поврежден или отсутствует, и восстановить работу ОС помогут действия:

Восстановление запуска
Проверка монитора, комплектующих, соединений
Важно внешнее состояние устройства.
Возможно причина скрывается во внешних поломках:

После включения компьютера следует писк - сигнал Bios. В нормальном состоянии это один короткий «писк» и загрузка компьютера. При неисправностях звук видоизменяется. Важно знать название Bios и подсчитать количество сигналов. Так по сигналам можно выяснить проблему.


Конфликт драйверов видеокарты
Из-за установленных видеодрайверов компьютеру не удается включиться. В таком случае зайти в Безопасный режим - Пуск - Панель Управления - Диспетчер устройств - Видеоадаптеры - Отключить/Обновить драйверы (здесь видны конфликты программ во вкладке Свойства - Ресурсы).



В отдельных случаях после обновления драйверов проблема исчезает.
Удаление программ, блокирующих загрузку ОС
Периодически программы, конфликтующие с виндоус, провоцируют сбой работы. Исправить положение целесообразно через Безопасный режим:
Пуск - Программы и компоненты - Удаление программы - Удалить.
Удалять в Безопасном режиме можно через CCleaner.

Отключение ненужных элементов Автозагрузки
Безопасный Режим - Пуск - В командной строке Пуск ввести msconfig.exe и нажать Enter - В Конфигурации системы 5 вкладок:

Если проблема исчезла - надо заходить в Безопасный режим и добавлять по одной программе в автозагрузку в списке «Службы» и перезагружать компьютер в нормальном режиме.
Как только после добавления очередной программы в автозагрузку проблема вернется - корень найден, только эту программу надо отключить, обновить или удалить вовсе.
Чтобы зайти в обычный режим работы Windows: В меню «Пуск» написать «msconfig.exe» и нажать Enter - Конфигурация системы - Общие - флажок поместить на «Обычный запуск» - Нажать ОК и перезагрузить компьютер.
Откат системы до рабочего состояния
Через F8 зайти в меню.

Бесконечная перезагрузка
Причиной тому, что компьютер или ноутбук не загружается дальше заставки производителя, выступают сбой инициализации, аварийное отключение питания, заполнение диска С файлами (фильмы,фото и прочими).
Когда после «Добро пожаловать» компьютер вновь включается заново, надо:
- перезагрузить компьютер несколько раз;
- зажать F8 - появится окно Advanced Boot Options - дойти до пункта Repair Your Computer - Enter
- если бесконечный запуск до логотипа продолжается: Безопасный режим - Мой компьютер - диск C - копировать и переместить файлы на D.
Если средство восстановления запуска не может автоматически восстановить систему, нужна помощь съемных носителей.
Использование Live CD (загрузочного диска)
Загрузочный диск с образом - вторая операционная система. Она содержит консоль восстановления и поможет в решении возникшей проблемы.
Функции диска:
- диагностика;
- проверка на вирусы;
- полезные утилиты.
Многие ошибки, например, 0xc0000098 при запуске windows 7 (проблема с запуском файлов), решаются при помощи загрузочных дисков.
Восстановление Boot Manager
При ошибке инициализации система не видит жесткий диск. Надо стартовать с загрузочного диска.
Нажать R- появляется консоль - ввести «chkdsk c:/f/r» и нажать Enter - далее ввести «Bootrec.exe/FixMbr» и Enter-потом «Bootrec.exe/FixBoot».
Так командами восстановлен загрузчик возобновления.
Перезапись сектора Bootrec.exe/RebuildBcd сработает, если хард-диск цел.
При «NTLDR is missing» (доступ к файлам не до конца) целесообразно попробовать восстановить загрузочные записи. Если не помогло, скопировать файл с диска в системный раздел командой: E:\i386>copy ntldr C:\ - Enter, перезагрузка и система восстановлена.
Утилита MbrFix
Программа входит в загрузочный диск Hiren’s BootCD. После запуска MbrFix ввести в командную строку: MbrFix.exe/drive 0 fixmbr/ win 10
Описанный вариант подходит соответственно для Виндоус 10. Помогает, если диспетчер загрузки отсутствует или поврежден.
4MRescureKi
Включает службы копирования данных, подготовки к переустановке, диагностику неполадок в жестоком диске, проверку на вирусы. Работает на Windows и Linux.
Вирусы
Вредоносные программы тоже причина того, что монитор перестал включаться. Надо обнаружить заражение и очистить устройство. Бывает, вирус содержит игра или картинка из интернета. Необходим антивирусный сканер, который загружается до работы операционной системы.
Хороши антивирусы на съемных носителях: дисках и флешках. Они имеют свои загрузочные записи и интерфейс с меню. Например, Avast, Kaspersky отлично реанимируют «больные» файлы.
Переустановка системы
Если предыдущие методы опробованы, но не удалось исправить поломку - вариантом решения проблемы становится переустановка операционной системы.

Черный экран при переустановке Windows
Причинами сложившейся ситуации выступают:
- Неподходящая винда, в этом случае нужна другая операционная система.
- Bad-сектора винчестера, повреждения на информационном носителе, с которого идет установка ОС.
- Операционную систему рекомендуется установить на другой раздел жесткого диска.
Жесткий диск вышел из строя: как определить и что делать
При подозрениях, что жесткий диск не работает, важно провести диагностику. Если отформатировать его, будет потеря сохраненных файлов.
Проверить винчестер целесообразно несколькими способами:

Признаки, что жесткий диск совсем сломан:

Полезное видео
Доброго времени всем!
Несмотря на то, что каждая новая версия Windows становится все стабильнее и надежнее - все равно, нередко с ней случаются неприятные казусы...
Например, казалось бы, банальная вещь, отключение электричества и аварийное завершение работы может легко привести к тому, что после включения компьютера - Windows уже не загрузится (причем, это относится и к новомодным Windows 8.1, 10) ! Хотя, конечно, причин этой напасти гораздо больше.
Собственно, в этой статье хочу более подробно разобрать, что можно сделать, чтобы восстановить загрузку Windows (либо, по крайней мере, минимизировать свои потери).
Кстати, стоит сразу же уточнить один момент :
И так, теперь ближе к теме...
Первое, что посоветовал бы сделать, это обратить внимание на экран. Нередко на нем можно увидеть сообщение об ошибке, ее код, описание (а зная эти сведения - найти и диагностировать причину будет легче).
Например, на фото ниже представлена одна из типичных ошибок "Disk boot failure..." (ошибка, связанная с загрузочным носителем, по ее решению, у меня есть ). Отмечу, что в вашем случае ошибка может быть несколько иной (их достаточно много).
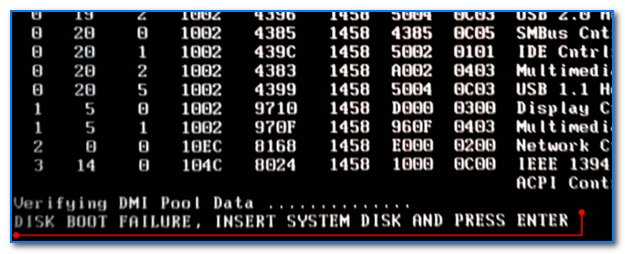
Вообще, все популярные ошибки, которые можно увидеть на этапе загрузки компьютера - уже давно разобраны многими специалистами (в том числе и на офиц. сайте Microsoft).
В общем, посыл первого шага простой : если у вас отображается конкретная ошибка - запишите ее, и попробуйте найти руководство по решению конкретно этой проблемы. Дело обстоит хуже, когда вообще нет никаких ошибок и непонятно, что делать дальше...
⇒ Кстати!
Если после включения ПК/ноутбука у вас просто черный экран (т.е. на нем нет никакого изображения) - рекомендую ознакомиться вот с этой инструкцией:
ШАГ 2: отключите все "лишнее" оборудование от компьютера
Следующее, чтобы посоветовал - это отключить от ноутбука/компьютера все лишнее оборудование: второй монитор, принтеры, мышки, колонки, наушники и т.д. Особое внимание на флешки, CD/DVD диски, SD карты, и др. накопители.
Дело в том, что при определенных настройках БИОС компьютер может "искать" загрузочные записи на той же флешке, и не найдя их, просто не перейти к загрузке Windows с жесткого диска.

Примечание : после того, как отключите все "лишнее" - перезагрузите компьютер.
ШАГ 3: проверьте настройки БИОС
Если вы поменяли настройки БИОС (или сбросили их, например) или подключили к ПК еще один жесткий диск - то может так стать, что в разделе BOOT (загрузка) будут указаны некорректные настройки (например, может быть выбрано неправильное загрузочное устройство) .
В качестве примера, ниже привожу фото раздела BOOT. Обратите внимание на последовательность: 1-ым идет CD/DVD привод, 2-ым жесткий диск. В некоторых случаях, ПК может "отказаться" загружать Windows с жесткого диска (при такой последовательности).

Нужно : поставить жесткий диск на первое место, сохранить настройки (обычно клавиша F10) и перезагрузить ПК.
⇒ В помощь! Кстати, можно просто сбросить настройки БИОС на заводские (как правило, они универсальны и перейдя к ним удается решить большинство проблем) -
ШАГ 4: попробуйте восстановить загрузчик Windows

⇒ Дополнение!
Подробная инструкция по восстановлению работоспособности Windows -
ШАГ 5: прогоните ПК на вирусы
Некоторые вирусы могут портить системные файлы, удалять информацию с жесткого диска, блокировать некоторые функции и возможности ОС. Все это может привести самым разнообразным проблемам с Windows, в том числе и к рассматриваемой в этой статье (причем, восстановление в предыдущем шаге может помочь ровно до следующей перезагрузки) .
Для того, чтобы прогнать ваш диск с ОС на вирусы (когда сама Windows не загружается) можно прибегнуть к двум путям:
- вынуть жесткий диск из компьютера/ноутбука и подключить его к другому устройству, на котором установлен современный антивирус с обновленными базами ();
- создать LiveCD флешку (т.е. с которой можно загрузиться, даже если у вашего ПК нет жесткого диска) и с нее запустить проверку HDD. Сейчас такие образы для записи на флешку можно загрузить с официальных сайтов антивирусов.
⇒ В помощь!
Как создать загрузочный LiveCD/DVD/USB-флешку или диск с операционной системой Windows и сервисными утилитами, не требующие установки на жесткий диск -

Нередко многие пользователи ждут загрузки Windows в течении 5-10 минут (часть из них, кстати, считают, что она зависла и спешат снова перезагрузить ПК и ждать это время заново).
Вообще, первое, что посоветовал бы сделать в этом случае - это проверить автозагрузку (чем больше в ней всяких программ - тем дольше будет идти загрузка ОС). Особое внимание на всякие торрент-программы: если у вас сотни торрентов в них, загрузка может стать очень длительной!
В Windows 10 чтобы посмотреть автозагрузку - достаточно открыть диспетчер задач (сочетание клавиш Ctrl+Shift+Esc). Также можно воспользоваться различными спец. утилитами, например, .

Кроме этого, проверьте Windows с помощью какой-нибудь утилиты для очистки мусора, временных файлов, устранения ошибок в реестре и т.д. Все это в купе может также серьезно влиять на скорость работы ОС.
У меня на блоге есть отдельная статья, посвященная лучшим утилитам для обслуживания и чистки Windows -

⇒ Дополнение!
Почему компьютер (ноутбук) так долго загружается/перезагружается, что сделать для более быстрой загрузки Windows -
ШАГ 7: как можно скопировать свои данные с диска, если Windows все также не загружается
Если все предыдущие рекомендации не принесли успеха, то перед форматированием и переустановкой Windows (либо, еще какими-то более радикальными мерами) - желательно сделать копию всех важных документов с жесткого диска. Мало ли... вдруг что-то пойдет не так?..
Способ 1
Самый простой способ - это снять жесткий диск, подключить его к другому компьютеру и перенести с него все важные данные. Кстати, сейчас в продаже можно легко найти различные "боксы" для подключения HDD к обычному USB порту (существенно облегчает работу).

Способ 2
На этом пока всё...
За дополнения - отдельное мерси!











Самые сытные продукты, помогающие есть меньше
Составить предложения на английском языке
Паразитическая цивилизация породила элиту-паразита
В какое время можно восполнять пропущенные намазы
Тьютор для ребенка с рас: правовая норма и реальность